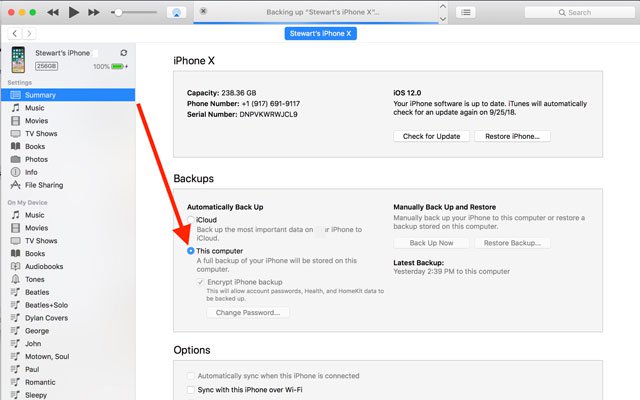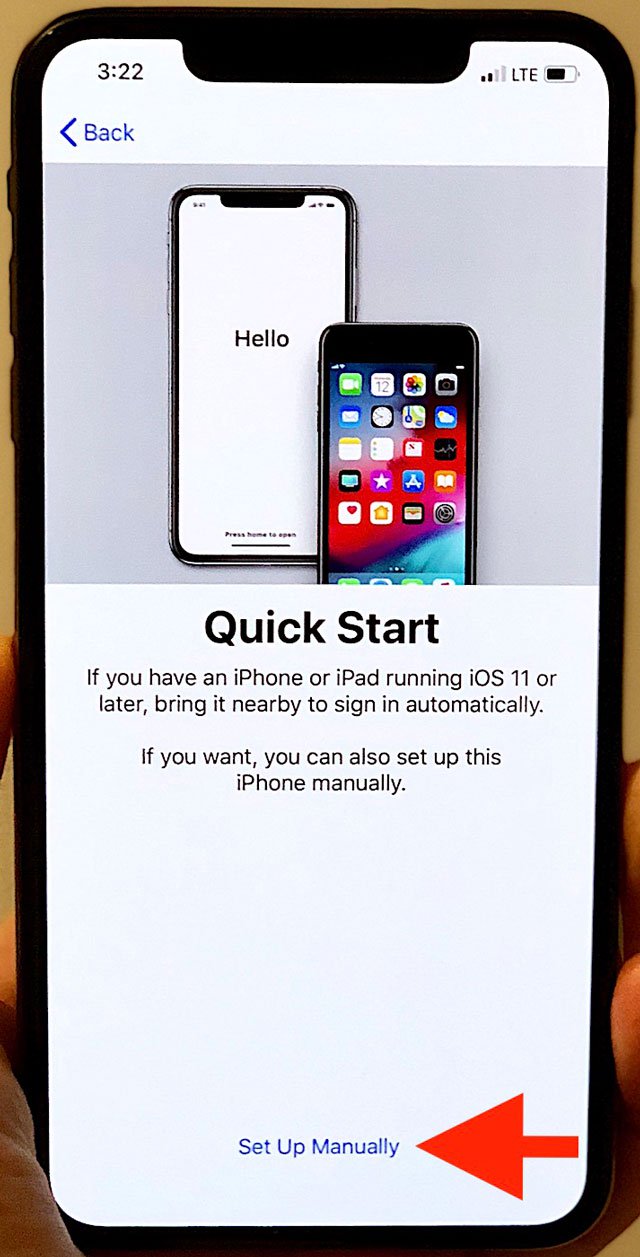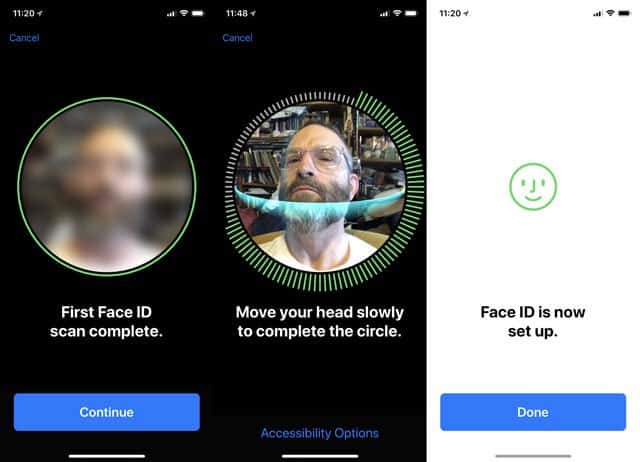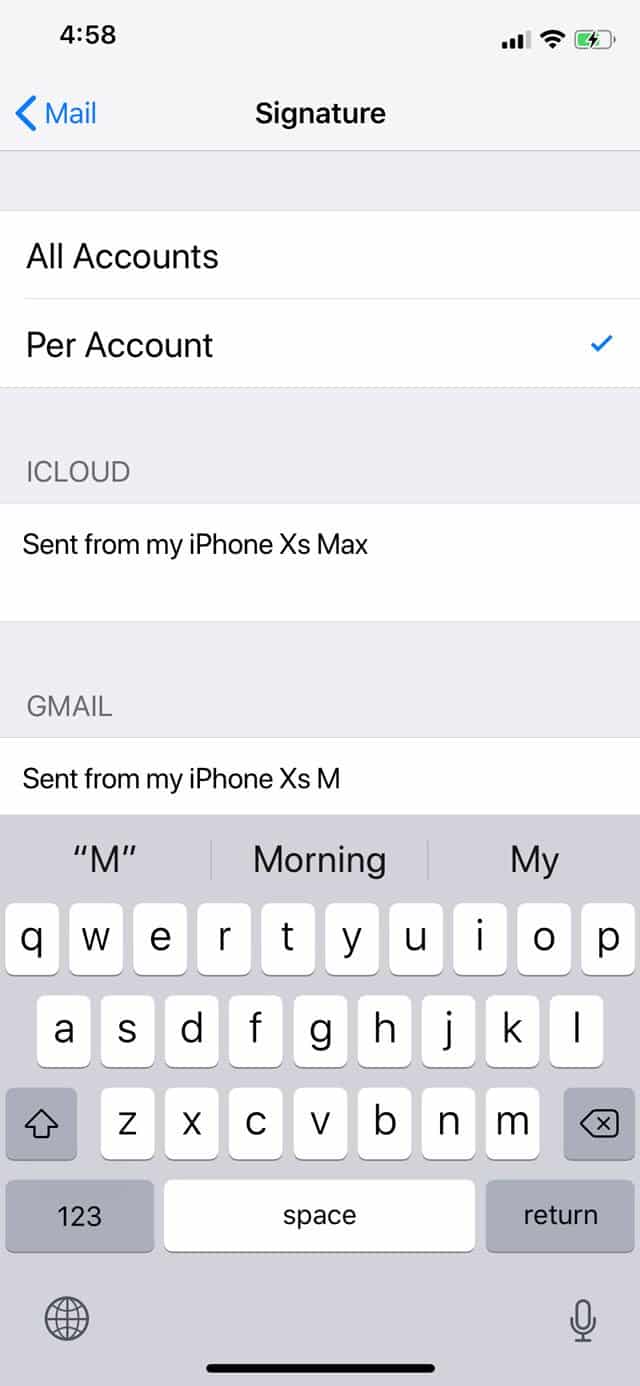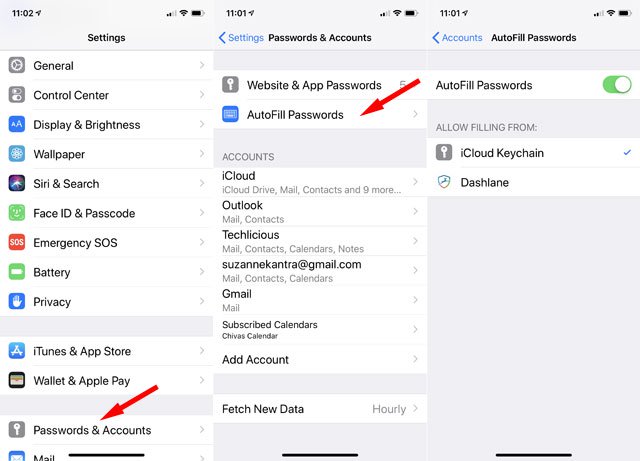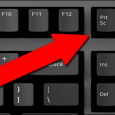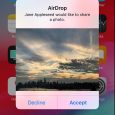Nếu bạn đã mua một chiếc iPhone XS mới, XS Max hoặc, trong tháng này, một chiếc XR, hãy làm theo các bước sau để có cách tốt nhất và chạy nhanh chóng và mượt mà. Và sau đó, hãy dành thời gian để tinh chỉnh một số cài đặt cho trải nghiệm iOS 12 thú vị hơn.
Mục lục bài viết
- Nâng cấp thiết bị hiện tại của bạn
- Sao lưu thiết bị hiện tại của bạn
- 3. Thiết lập theo cách thủ công
- Thiết lập theo cách thủ công
- Thiết lập Face ID
- Khôi phục dữ liệu từ iTunes
- Thêm bất kỳ tài khoản mới nào và đặt email, danh bạ và lịch mặc định của bạn
- Kích hoạt thẻ SIM của bạn
- Thay đổi tên của iPhone mới của bạn
- Thay đổi chữ ký email của bạn
- Bật Tự động sao lưu lên iCloud
- Chuyển nhạc của bạn sang iPhone mới
- Cài đặt để thay đổi trong iOS 12
Nâng cấp thiết bị hiện tại của bạn
Apple đã không chính thức nói rằng nó là cần thiết, nhưng tôi đã được các nhân viên dịch vụ khách hàng nói rằng việc nâng cấp iPhone hiện tại của bạn và đặc biệt là Apple Watch của bạn cho iOS12 và Watch OS5 hiện tại có thể giúp bạn tránh các vấn đề về nâng cấp / ghép nối lại tiềm năng. Đối với iPhone hiện tại của bạn, đi tới Cài đặt> Chung> Cập nhật phần mềm (mục được liệt kê thứ hai). Nếu bạn sở hữu một chiếc đồng hồ Apple Watch, hãy truy cập ứng dụng Đồng hồ trên iPhone của bạn, cuộn Đồng hồ của tôi ở phía xa bên trái của hàng dưới cùng, Chung> Cập nhật phần mềm.
Trong màn hình mở xác nhận cập nhật lên iOS 12, bạn có thể được hỏi có muốn bật cập nhật tự động hay không. Nói có. Chúng tôi đang ở trong độ tuổi của các mối đe dọa hacking và an ninh liên tục, và cập nhật thường xuyên nhất iOS tập trung vào các tính năng bảo mật nâng cao bạn chắc chắn không muốn để iPhone của bạn dễ bị tổn thương.
Sao lưu thiết bị hiện tại của bạn
IPhone mới của bạn có thể được nhân bản từ iPhone hiện tại của bạn để đảm bảo rằng thay đổi về mức sử dụng của bạn chỉ ở phần cứng. Để có được bản sao chính xác, chuyển tất cả ứng dụng, ảnh, email, cài đặt và mật khẩu của bạn từ cũ sang mới, bạn cần sao lưu iPhone hiện tại của mình ngay trước khi thiết lập iPhone mới.
Bạn có thể sao lưu vào iCloud qua Wi-Fi nhưng có thể mất rất nhiều thời gian, đặc biệt nếu Wi-Fi của bạn không nhanh. Chúng tôi khuyên bạn nên kích hoạt iTunes trên máy tính Mac hoặc Windows, sau đó kết nối iPhone hiện tại của bạn qua USB. Khi biểu tượng cho iPhone của bạn hiển thị phía trên thanh bên trái trong iTunes, hãy nhấp vào biểu tượng đó, sau đó nhấp vào mục trên cùng trong thanh bên mới, Tóm tắt. Ở phía bên trái của màn hình Tóm tắt, trong Tự động sao lưu, bạn sẽ thấy hai lựa chọn vị trí sao lưu: iCloud và Máy tính này. Sử dụng sau. Tạo bản sao lưu qua USB sẽ không mất quá 5-10 phút. Sao lưu vào iCloud có thể mất hơn một giờ.
3. Thiết lập theo cách thủ công
Sau khi cập nhật và sao lưu iPhone hiện tại của bạn, hãy đẩy nó ra khỏi iTunes, rút phích cắm và đặt nó ra khỏi PC của bạn. Bây giờ nhấn nút ở bên phải của chiếc iPhone XS mới của bạn để đánh thức nó. Sau khi vượt qua màn hình Xin chào, Ngôn ngữ và Quốc gia, bạn sẽ đến Quick Start, nơi bạn được yêu cầu đưa iPhone hiện tại của bạn gần để sao chép nó. Đừng làm thế. Việc sao chép không dây điện thoại cũ của bạn sang điện thoại mới có thể mất vĩnh viễn, đặc biệt nếu bạn có nhiều gigabyte hàng hóa để chuyển. Thay vào đó, ở cuối màn hình Bắt đầu nhanh, hãy nhấn “Thiết lập thủ công”.
Bạn có thể sao lưu vào iCloud qua Wi-Fi nhưng có thể mất rất nhiều thời gian, đặc biệt nếu Wi-Fi của bạn không nhanh. Chúng tôi khuyên bạn nên kích hoạt iTunes trên máy tính Mac hoặc Windows, sau đó kết nối iPhone hiện tại của bạn qua USB. Khi biểu tượng cho iPhone của bạn hiển thị phía trên thanh bên trái trong iTunes, hãy nhấp vào biểu tượng đó, sau đó nhấp vào mục trên cùng trong thanh bên mới, Tóm tắt. Ở phía bên trái của màn hình Tóm tắt, trong Tự động sao lưu, bạn sẽ thấy hai lựa chọn vị trí sao lưu: iCloud và Máy tính này. Sử dụng sau. Tạo bản sao lưu qua USB sẽ không mất quá 5-10 phút. Sao lưu vào iCloud có thể mất hơn một giờ.
Thiết lập theo cách thủ công
Sau khi cập nhật và sao lưu iPhone hiện tại của bạn, hãy đẩy nó ra khỏi iTunes, rút phích cắm và đặt nó ra khỏi PC của bạn. Bây giờ nhấn nút ở bên phải của chiếc iPhone XS mới của bạn để đánh thức nó. Sau khi vượt qua màn hình Xin chào, Ngôn ngữ và Quốc gia, bạn sẽ đến Quick Start, nơi bạn được yêu cầu đưa iPhone hiện tại của bạn gần để sao chép nó. Đừng làm thế. Việc sao chép không dây điện thoại cũ của bạn sang điện thoại mới có thể mất vĩnh viễn, đặc biệt nếu bạn có nhiều gigabyte hàng hóa để chuyển. Thay vào đó, ở cuối màn hình Bắt đầu nhanh, hãy nhấn “Thiết lập thủ công”.
Thiết lập Face ID
Nếu bạn chưa quen với dòng iPhone X, thì đó là nút Home đọc dấu vân tay quen thuộc. Thay vào đó, khuôn mặt của bạn là chìa khóa bảo mật để mở khóa điện thoại của bạn. Bắt các XS iPhone mới của bạn để nhận ra bạn rất đơn giản. Khi bạn được nhắc, chỉ cần cuộn đầu của bạn xung quanh cho đến khi vòng tròn phát hiện trên màn hình được lấp đầy, sau đó lặp lại. Không chỉ khuôn mặt của bạn bây giờ đánh thức iPhone của bạn, nhưng bạn sẽ có thể tạo cả Animoji hoặc mới cho iOS12, một Memoji , tương ứng với hình hoạt hình hoặc biểu diễn cá nhân khuôn mặt của riêng bạn để gửi tin nhắn thoại động trong iMessage.
Khôi phục dữ liệu từ iTunes
Sau khi thiết lập Face ID và thiết lập mật mã gồm 8 chữ số, bạn sẽ đến màn hình Ứng dụng và dữ liệu – đây là bước mà bạn sẽ chuyển dữ liệu của mình sang iPhone mới. Chọn mục thứ hai: Khôi phục từ iTunes. [Một lần nữa, bạn có thể chọn khôi phục từ iCloud nếu bạn sao lưu vào iCloud, nhưng nó sẽ mất một thời gian dài thực sự.] Bạn sẽ được nhắc kết nối XS iPhone mới của bạn với PC và iTunes bằng cáp USB / Lightning đi kèm . Trên màn hình PC của bạn với iTunes mở, bạn sẽ nhận được một trang Chào mừng đến với chiếc iPhone mới của bạn với hai lựa chọn. Chọn tùy chọn thứ hai, “Khôi phục từ bản sao lưu này”, chọn bản sao lưu bạn vừa tạo từ trình đơn thả xuống và nhấn Tiếp tục. Ứng dụng, email, ảnh / video, mật khẩu và cài đặt giờ đây sẽ được chuyển từ bản sao lưu sang iPhone mới của bạn, quá trình sẽ mất khoảng 30-45 phút.
Thêm bất kỳ tài khoản mới nào và đặt email, danh bạ và lịch mặc định của bạn
Nếu bạn sử dụng Mail, Gmail, Outlook hoặc tài khoản email khác của Apple, bạn sẽ muốn chuyển đến Cài đặt> Mật khẩu & Tài khoản> Thêm tài khoản. Ở đó bạn có thể chọn dịch vụ email của bạn và nhập tên người dùng và mật khẩu của bạn. Bạn có thể chọn có đồng bộ hóa Danh bạ, Lịch và Lời nhắc và Ghi chú của tài khoản đó không. Bạn cũng có thể đi tới Cài đặt> Thư để đặt email mặc định cho thư được gửi bên ngoài ứng dụng Thư.
Nếu bạn sử dụng Google hoặc một nhà cung cấp khác để quản lý lịch và danh sách liên hệ của mình, bạn sẽ muốn đảm bảo mọi lịch và mục nhập liên hệ mới được lưu vào đúng lịch và sổ địa chỉ. Nếu không, các mục nhập mới sẽ tự động được lưu vào Lịch và Danh sách liên hệ của Apple của bạn và sẽ không đồng bộ hóa với Lịch và Danh bạ Google của bạn. Để chọn Lịch mặc định của bạn, hãy đi tới Cài đặt> Lịch> Lịch mặc định. Để chọn Danh sách liên hệ mặc định của bạn, hãy đi tới Cài đặt> Danh bạ> Tài khoản mặc định.
Kích hoạt thẻ SIM của bạn
Trước tiên, hãy thử gọi điện hoặc nhắn tin cho ai đó từ iPhone mới của bạn. Nếu cuộc gọi hoặc tin nhắn bị lỗi, điều đó có nghĩa là bạn phải kích hoạt điện thoại mới của mình. Gọi cho nhà cung cấp dịch vụ của bạn và yêu cầu họ thực hiện chuyển đổi có thể mất vài giờ để thực hiện. Nó có thể đơn giản hơn để chuyển đổi thẻ SIM từ iPhone cũ sang iPhone mới.
Thay đổi tên của iPhone mới của bạn
Trong iTunes, sau khi sao lưu xong, bạn sẽ được đưa trở lại trang Tóm tắt. Vì bạn đã chuyển các cài đặt cũ sang điện thoại mới, tên của điện thoại cũ của bạn đã được chuyển với điện thoại đó. Bạn có thể cập nhật tên iPhone mới của mình ở hai nơi: trên iPhone trong Cài đặt> Chung> Giới thiệu> Tên hoặc trong iTunes, nhấp vào tên của iPhone ở đầu thanh bên phải và bạn sẽ có thể thay đổi tên của nó ở đó.
Thay đổi chữ ký email của bạn
Sau khi bạn cập nhật tên iPhone của mình, hãy vào Cài đặt iPhone mới của bạn (cuộn xuống) àSignatures (cuối cùng từ dưới cùng) và thay đổi “Đã gửi từ iPhone của tôi?” dòng vào tên của iPhone mới của bạn trong tất cả các tài khoản email của bạn.
Bật Tự động sao lưu lên iCloud
Trong khi bạn đang ở trên màn hình Tóm tắt iTunes, hãy nhấp iCloud trong Tự động sao lưu. Bằng cách này, trong trường hợp khẩn cấp (ví dụ, một chiếc điện thoại bị mất / bị đánh cắp bạn phải thay thế), bạn sẽ có bản sao lưu liên tục mới của iPhone mới theo ý của bạn.
Hoặc, trên iPhone của bạn, đi tới Cài đặt> Apple ID> iCloud> iCloud Backup và bật tự động sao lưu.
Chuyển nhạc của bạn sang iPhone mới
Nếu bạn đã lưu trữ nhạc trên điện thoại cũ và đã sao lưu vào iTunes trên máy tính, nhạc của bạn có thể chưa được tải trên iPhone mới. Đi tới Cài đặt> Âm nhạc (cuộn xuống một chút) và tắt Thư viện nhạc iCloud. Sau đó quay lại iTunes trên máy tính của bạn, nhấp vào Music (ngay bên dưới Summary trong thanh bên trái) và bạn sẽ thấy các tùy chọn đồng bộ nhạc iTunes của mình.
Cài đặt để thay đổi trong iOS 12
Cho dù bạn đang sử dụng iPhone lần đầu tiên hay giao dịch cũ cho một mẫu máy mới, bạn sẽ muốn đảm bảo cài đặt cho iOS 12 được tối ưu hóa cho bảo mật và tuổi thọ pin. Dưới đây là sáu cài đặt bạn nên kiểm tra ngay bây giờ.
Thay đổi thông báo màn hình khóa của bạn
Từ màn hình Khóa hoặc Màn hình chính, trượt màn hình sang phải và bảng thông báo xuất hiện. Cách bạn có những cấu hình trên iPhone cũ của bạn – nếu bạn đã cấu hình chúng (hoặc thậm chí biết chúng đã có) – sẽ được chuyển sang iPhone mới của bạn.
Trên trang Thông báo vuốt sang phải này, bạn sẽ tìm thấy các tiện ích kéo và liệt kê thông tin nhanh từ và truy cập nhanh vào nhiều ứng dụng của Apple và không phải của Apple – Lịch, Thời tiết, Tin tức, Cổ phiếu, ứng dụng Screen Time mới , nếu bạn chưa từng thấy trang này trước đây, hãy cuộn xuống dưới cùng và nhấn Edit để chọn tiện ích con chạy trên màn hình Khóa của bạn và theo thứ tự bạn muốn chúng được liệt kê.
Thông tin trong Thông báo thông thường – các cuộc gọi, văn bản, v.v. – hiện có chiều sâu và tương tác hơn. Bây giờ bạn có thể đọc và trả lời tin nhắn văn bản, trong số các tác vụ khác, ngay cả từ màn hình Khóa.
Bạn có thể điều chỉnh lượng thông tin xuất hiện cho từng ứng dụng – và liệu ứng dụng có cung cấp màn hình khóa Thông báo hay không – bằng cách đi tới Cài đặt> Thông báo. Ở đó, bạn có thể chọn các loại Thông báo màn hình khóa cụ thể cho từng ứng dụng.
Nhưng tiện ích truy cập Màn hình Khóa này phải được cân bằng bằng quyền riêng tư và bảo mật – thông báo của bạn giờ đây dễ dàng hơn cho người khác truy cập. Ngược lại, nếu bạn cần thông tin từ iPhone mà bạn vô tình để lại ở nhà hoặc văn phòng hoặc nếu bạn mất điện thoại, quyền truy cập vào một số ứng dụng có thể giúp một thành viên gia đình, đồng nghiệp hoặc Samaritan trở nên dễ dàng hơn. bạn ra ngoài.
Tùy thuộc vào thái độ của bạn, bạn có thể muốn hạn chế những gì có thể được truy cập khi điện thoại của bạn bị khóa. Đi tới Cài đặt> Face ID & Passcode và bạn sẽ thấy danh sách có quyền Cho phép truy cập khi bị khóa. Tại đây, bạn có thể bật và tắt quyền truy cập vào Chế độ xem hôm nay (các tiện ích con đó), Chế độ xem thông báo, Siri, Trả lời bằng tin nhắn, Kiểm soát trang chủ và Wallet. Home Control cho phép bạn điều khiển các thiết bị như đèn thông minh và các thiết bị gia dụng thông minh khác. Đối với mỗi người trong số này, bạn sẽ cần phải cân nhắc sự riêng tư của bạn so với tiện lợi.
Cập nhật ứng dụng tự động
Vì tất cả các ứng dụng của Apple đều được sắp xếp cẩn thận để loại bỏ phần mềm độc hại và phần mềm gián điệp không mong muốn, không có lý do gì để cập nhật ứng dụng theo cách thủ công như bạn thực hiện trên điện thoại Android. Đó là lý do tại sao Apple cho phép bạn tự động cập nhật ứng dụng trong nền – nhưng bạn có một số lựa chọn để thực hiện. Đi tới Cài đặt àiTunes và App Stores và bật Cập nhật cho Tải xuống tự động. Nếu bạn có gói dữ liệu giới hạn, hãy đảm bảo bạn chuyển sang Sử dụng Dữ liệu di động để tắt.
Làm mới ứng dụng nền
iPhone có thể tự động cập nhật ứng dụng của bạn trong nền khi chúng không chủ động chạy. Nếu gói dữ liệu của bạn bị giới hạn, bạn có thể không muốn các ứng dụng của mình tự động cập nhật trừ khi bạn đang sử dụng chúng. Để tắt làm mới ứng dụng nền, chuyển đến Cài đặt> Chung> Làm mới ứng dụng nền để chọn bật hoặc tắt làm mới ứng dụng nền. Nếu bạn bật làm mới tự động, bạn có thể chọn làm mới này qua Wi-Fi hoặc Wi-Fi & Dữ liệu di động và cho phép truy cập cho từng ứng dụng trên cơ sở từng trường hợp.
Kết nối Wi-Fi hoặc ứng dụng di động
Bạn cũng có tùy chọn về cách ứng dụng của bạn kết nối với Internet khi bạn đang sử dụng chúng. Đi tới Cài đặt> Mạng di động và cuộn xuống Dữ liệu di động để xem danh sách ứng dụng và chọn xem chúng có thể được truy cập thông qua kết nối di động hay không. Bật ứng dụng cho phép ứng dụng kết nối qua mạng di động, tắt ứng dụng có nghĩa là ứng dụng sẽ chỉ kết nối qua Wi-Fi. Ví dụ: bạn không muốn vô tình bắt đầu xem phim trên Netflix hoặc video trên YouTube khi không có Wi-Fi và ghi thông qua phân bổ dữ liệu hàng tháng của bạn sau hai giờ.
Đôi khi kết nối Wi-Fi của bạn không tuyệt vời. Vì vậy, ở cuối danh sách, bạn có thể chọn để kết nối di động trợ giúp Wi-Fi cho những ứng dụng bạn thực sự cần có quyền truy cập và một công tắc riêng biệt để hỗ trợ Wi-Fi khi truy cập iCloud Drive của bạn . Nếu bạn có gói dữ liệu di động giới hạn, bạn sẽ cần cẩn thận ở đây. Bạn có nhận được tín hiệu Wi-Fi không ổn định không? Nếu không, bật Wi-Fi Assist có thể dẫn đến việc bạn đốt cháy dữ liệu di động hàng tháng nhanh chóng tại nhà khi bạn cho rằng mình đang sử dụng Wi-Fi.
Gọi qua Wi-Fi
Nếu bạn nhận được tiếp tân tế bào tại nhà hoặc một địa điểm khác mà bạn thường xuyên truy cập, bạn sẽ muốn bật Gọi điện qua Wi-Fi để đảm bảo cuộc gọi của bạn được thực hiện. Chuyển đến Cài đặt> Điện thoại> Gọi qua Wi-Fi. Ở đó bạn có thể chọn bật tính năng này. Bạn sẽ được nhắc nhập địa chỉ khẩn cấp của mình, địa chỉ này sẽ là địa chỉ bạn sẽ sử dụng tính năng gọi qua Wi-Fi.
Nếu bạn đã có Mac, MacBook hoặc iPad được kết nối với tài khoản iCloud của mình và Wi-Fi, hãy bật tính năng Thêm Wi-Fi Calling For Other Devices, cho phép họ nhận cuộc gọi được chuyển đến họ nếu điện thoại của bạn không ở gần.
Bật mật khẩu Tự động điền
iOS 12 đã giúp bạn tự động điền mật khẩu dễ dàng hơn với sự hỗ trợ không chỉ cho Keychain mà còn cả các ứng dụng của bên thứ ba – ngay bây giờ, Dashlane, LastPass và 1Password. Đi tới Cài đặt Passwords & Tài khoản> Tự động điền mật khẩu và chọn ứng dụng bạn muốn sử dụng trong “Cho phép điền từ”. Bạn sẽ chỉ thấy các ứng dụng của bên thứ ba được liệt kê nếu bạn đã cài đặt một ứng dụng trên iPhone của mình.
Bật Không làm phiền
Nếu bạn không muốn bị đánh thức vào ban đêm bằng thông báo ứng dụng, tin nhắn văn bản và cuộc gọi, bạn có thể đặt giờ Không làm phiền (Cài đặt> Không làm phiền). Tôi khuyên bạn nên bật “Cho phép cuộc gọi từ mục yêu thích của bạn” và “Cuộc gọi lặp lại” (cuộc gọi thứ hai từ một số trong vòng 2 phút), vì vậy ai đó đang gọi trong trường hợp khẩn cấp có thể vượt qua. Bạn cũng có thể bật “Không làm phiền khi lái xe” để giới hạn thông báo khi điện thoại của bạn được kết nối với ô tô hoặc phụ kiện rảnh tay.