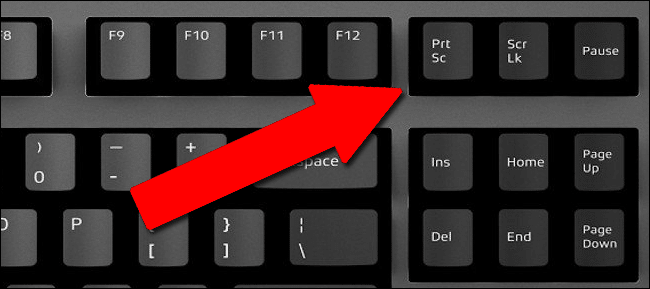Đôi khi bạn muốn giữ một bản sao của một cái gì đó bạn đang xem trên màn hình máy tính hoặc điện thoại của bạn nhưng đó không phải là một tệp có thể được lưu hoặc trang web có thể được đánh dấu và sao chép chính xác theo cùng một cách.
Ví dụ: Có thể bạn đang gặp sự cố với máy tính và bạn muốn gửi một bức ảnh về chính xác những gì bạn đang thấy trên màn hình cho một người am hiểu công nghệ nào đó có thể biết chuyện gì đang xảy ra.
Một ví dụ khác: Chồng bạn gửi cho bạn một tin nhắn văn bản dẫn đến việc tự động sửa sai và vui nhộn. Bạn muốn chia sẻ một bản sao của cuộc trò chuyện trên Facebook để tất cả bạn bè của bạn có thể cười cùng. Một ảnh chụp màn hình sẽ thực hiện các mẹo.
Việc đó thật đơn giản, nhưng không phải ai cũng biết cách làm điều đó. Các bạn hãy cùng HIGH TECHEC tìm hiểu về cách chụp ảnh màn hình máy tính và điện thoại qua bài viết này nhé.
Mục lục bài viết
Cách chụp ảnh màn hình máy tính
Máy tính hiện nay có 3 hệ điều hành chính được sử dụng rộng rãi trên khắp thế giới bao gồm: Máy tính hệ điều hành Windows, Mac và Linux.
Đối với hệ điều hành Linux thì không được phổ biến cho lắm, vì chủ yếu là các developer mới sử dụng hệ điều hành này. Nên phần này mình chỉ hướng dẫn các bạn cách chụp ảnh màn hình trên máy tính sử dụng HĐH MAC và Windows thôi nhé.
Cách chụp ảnh màn hình PC Windows
Đối với máy tính HĐH Windows, khi các bạn muốn chụp ảnh màn hình các bạn sử dụng phím PrtScn trên chính bàn phím máy tính của bạn.
Đối với bàn phím đầy đủ (bàn phím phổ thông cho máy tính để bàn) thì phím PrtScn nằm ở hàng trên cùng, nó nằm ở giữa phím F12 và phím Scroll Lock.
Đối với laptop có bàn phím không đầy đủ thì sẽ tùy theo từng hãng mà phím đó lại nằm ở mỗi vị trí khác nhau. Thông thường nó sẽ nằm ở phía bên phải góc bên trên của bàn phím, các bạn có thể để ý phím nào là phím PrtScn.
Nhưng đối với bàn phím laptop các bạn phải kết họp thêm phím Fn + PrtScn.
Ví dụ:
Phím PrtScn trên bàn phím trùng với phím F12 thì bạn phải sử dụng tổ hợp phím Fn + F12 thì sẽ bằng PrtScn
Để xuất được ảnh mà bạn vừa mới chụp, các bạn cần thêm sự hỗ trợ từ một công cụ chỉnh sửa ảnh khác trên máy tính. Tiện nhất bạn nên sử dụng Paint đã có sẵn trên Windows, hoặc bạn có thể sử dụng Photoshop hoặc các công cụ khác không có trên máy tính như khung chat hoặc bình luận của Facebook hoặc Zalo,…. bằng cách sử dụng tổ hợp phím Ctrl + V.
Cách chụp ảnh màn hình trên MAC
Mac OS X cho phép bạn chụp màn hình theo nhiều cách khác nhau, nhưng thay vì sử dụng phím PrtSrn hoặc công cụ chuyên dụng, bạn sử dụng các phím tắt bắt đầu bằng cách nhấn phím Command và Shift cùng một lúc.
Để hiển thị toàn bộ menu của các lựa chọn ảnh chụp màn hình, nhấn tổ hợp phím Shift + Command + 5
Để chụp một phần màn hình của bạn và lưu nó vào máy tính để bàn của bạn, nhấn Shift + Command + 4, phần này sẽ xuất hiện một sợi tóc chéo. Nhấp và kéo chuột trên phần màn hình bạn muốn chụp. Để lưu nó vào khay nhớ tạm của bạn thay vì máy tính để bàn, hãy nhấn Shift + Command + Control + 4. Sau đó, bạn có thể dán nó vào một chương trình khác.
Để chụp toàn bộ màn hình của bạn và lưu nó vào màn hình nền, nhấn Shift + Command + 3. Thay vào đó, để lưu nó vào bảng tạm, nhấn Command + Control + Shift + 3; sau đó bạn có thể dán hình ảnh vào một nơi khác
Để chụp ảnh màn hình của một cửa sổ đang mở, nhấn Shift + Command + 4 và nhấn Spacebar. Con trỏ của bạn bây giờ là một máy ảnh mà bạn có thể nhấp qua cửa sổ bạn muốn chụp. Hình ảnh được lưu vào máy tính của bạn.
Cách chụp ảnh màn hình trên Chromebook của bạn
Có hai cách để chụp ảnh chụp màn hình trên Chromebook của bạn. Bạn có thể nhấn Ctrl + Hiển thị các cửa sổ (phím Show windows trông như thế nào ) hoặc bạn có thể nhấn Ctrol + F5.
Để chụp một phần màn hình, bạn có thể nhấn Shift + Ctrl + Hiển thị cửa sổ hoặc Shift + Ctrl + F5 và nhấp và kéo để làm nổi bật khu vực bạn muốn chụp.
Cách chụp ảnh màn hình trên điện thoại
Cách chụp ảnh màn hình trên Điện thoại Android
Với hầu hết các điện thoại Android, bạn chụp ảnh màn hình bằng cách nhấn đồng thời nút Nguồn và nút Giảm âm lượng. Bạn sẽ thấy một thông báo rằng một ảnh chụp màn hìh đã được chụp và bạn có thể chọn chia sẻ nó từ đó. Hoặc, truy cập ảnh chụp màn hình của bạn từ ứng dụng Ảnh hoặc Thư viện trên Điện thoại. Nếu bạn không thấy ảnh chụp màn hình như ảnh cuối cùng được chụp, hãy tìm một thư mục riêng có nhãn “Ảnh chụp màn hình“.
Cách chụp ảnh màn hình trên iPhone của bạn
Chụp ảnh màn hình iPhone thật dễ dàng đối với các mẫu iPhone có nút home, bấm (không giữ) nút home và nút nguồn cùng một lúc. Đối với iPhone không có nút home (iPhone X, XS, XS Max và XR), nhấn đồng thời nút Nguồn và nút Tăng âm lượng.
Khi bạn lần đầu tiên chụp ảnh màn hình, một bản xem trước của hình ảnh xuất hiện ở góc dưới bên trái. Nếu bạn nhấn vào nó, bạn sẽ được đưa đến một ứng dụng chỉnh sửa cho phép bạn thêm văn bản và cắt hình ảnh, trong số những thứ khác, sau đó gửi nó. Nếu bạn không làm gì, ảnh chụp màn hình sẽ lưu vào cuộn camera ảnh của bạn, nơi bạn có thể chia sẻ nó qua email hoặc văn bản.